
「づら道楽2」は、たくさんのお客様からのご要望により、ダウンロード版として、Vector社 より販売中!
インストール
づら道楽2を使用するためには、あらかじめ、づら道楽2のプログラムをお使いのパソコンにインストールする必要があります。
インストールの手順は次のとおりです。
1.『ZURA2.zip』を解凍すると「ZURA2」というフォルダができます。

2.『ZURA2』フォルダ内にある「Setup.exe」をダブルクリックします。
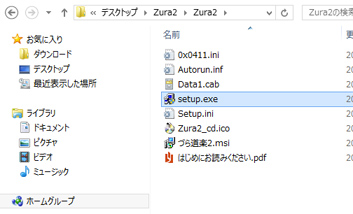
3.「はい」をクリックします。
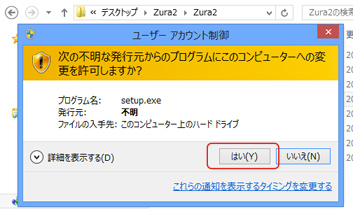
4.づら道楽2のインストーラーが起動します。メッセージに従ってインストールを完了してください。
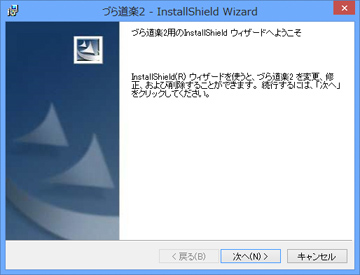
起動と終了
づら道楽2を起動するときは、デスクトップにある『づら道楽2』ショートカットをダブルクリックします。

また、![]() から
から
[プログラム] - [づら道楽2] - [づら道楽2] を選択しても起動することができます。
次の画面が表示されます。この画面を『メインメニュー』と呼びます。メインメニューに並ぶ各機能ボタンをクリックして、づら道楽2の操作を開始します。
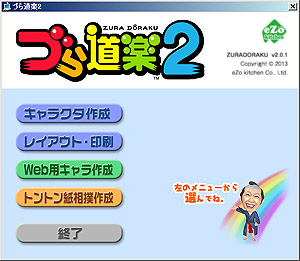
づら道楽2を終了するときは、一番下にある『終了』をクリックします。
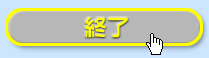
キャラクタ作成
ここでは、づら道楽の最大の特徴であるキャラクタの作成方法を紹介します。
200種類を超えるキャラクタに、あなたやお友達の顔をはめ込みます。ヅラと体の組み合わせで、面白おかしいキャラクタに変身させることができます。
1. メインメニューの『キャラクタ作成』をクリックします。

2. 次のウィンドウが表示されます。初めて使うときには、『新規キャラクタ』だけが表示されていますので、このまま [OK] をクリックして、新しいキャラクタで編集をスタートします。新規キャラクタを選択した場合は、常に『どや侍』が表示されます。
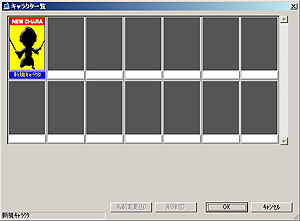
既に登録済みのキャラクタがある場合は、そのキャラクタを選択して編集することができます。また、[名前変更] をクリックすると、そのキャラクタの名前を変更することができます。
顔チェンジ
キャラクタに顔をはめ込みます。ここでは、あらかじめ登録されている顔をはめ込んでみます。
画面の右側に、肌色のエリアが表示されます。これを『顔カード』と呼びます。
顔カードに並んでいる『顔パネル』の1つをクリックします。画像合成が行われ、のっぺらぼうだったキャラクタに、選択した顔がはめ込まれます。
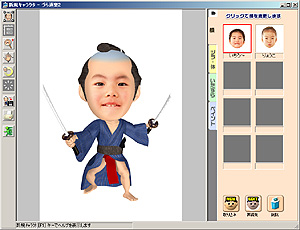
顔を変更したい場合は、顔カードから、別の顔パネルを選択します。その場でキャラクタの顔が入れ替わります。
顔の取り込み ~ 画像の読み込み ~
ここでは、あなたやお友達の顔を取り込む手順を紹介します。
あらかじめ、デジカメなどで撮影した写真を画像ファイルとして保存し、パソコンのハードディスクに保存しておきます。

顔カードの左下にある『取り込み』![]() ボタンをクリックします。
ボタンをクリックします。
顔を取り込むための専用ウィザードが開きます。
使用する顔写真を選択します。
初めに、目的のフォルダを選ぶと、そのフォルダに含まれる読み込み可能ファイルが一覧されます。
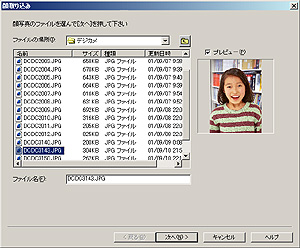
取り込みたい画像を選び、[次へ]をクリックします。
顔の取り込み ~位置・色合い調整~
顔位置の微調整を行います。さきほど指定した範囲を中心とした顔画像が、現在選択中のヅラに合成されて表示されます。右側
のボタン類を使用して、大きさや位置、傾きの微調整を行います。
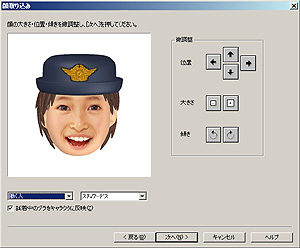
微調整が済んだら、[次へ]をクリックします。
次に色調の補正を行います。右上に並ぶ[明るさ補正ヒント]をクリックすると、スライダが移動し、ある程度その写真に合った補正が行われます。これを参考に強弱を加減し、ヅラと顔の色が馴染むように調整します。
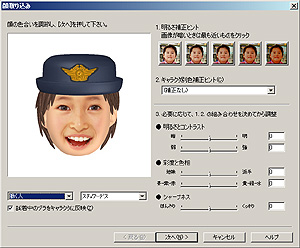
色合いの調整が済んだら、[次へ] をクリックします。
(肌色キャラでピタリと馴染むように作った顔画像は、フランケンなど変わった色の顔にカンタンに作り変えることができます。)顔色について詳しくは顔色補正のコツをご覧ください。
顔の取り込み ~ 保存と終了 ~
最後に、この顔に名前をつけて保存します。
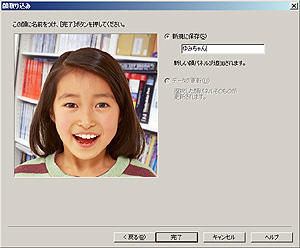
\ / : , ; * ? " < > | #
顔取り込みウィザードが終了し、編集画面に戻ります。取り込んだ顔画像のパネルが追加され、ヅラにはめ込まれます。

顔の取り込み ~ 不要になった顔の削除 ~
不要になった顔パネルを削除したい場合は、目的の顔パネルをクリックします。キャラクタにはめ込まれた顔を確認し、顔カードの右下にある『ゴミ箱』![]() ボタンをクリックします。
ボタンをクリックします。
削除確認のダイアログが表示されます。

[はい] をクリックすると、顔の削除が実行されます。
顔色補正のコツ
顔色を思い通りに補正するのはなかなか難しいですが、次のように考えるとよいでしょう。
●明るさ
画像全体の明るさを調整します。
画像全体が明るくなるにつれて顔のメリハリがなくなりやすいため、次の『コントラスト』と合わせて利用するとよいでしょう。
●コントラスト
明るい部分と暗い部分の差を調整します。
左に移動させるほどメリハリのない灰色に、右に移動させるほどはっきりとした原色に近付きます。前述『明るさ』と常に組み合わせて使うと効果的です。
●彩度
色合いの派手さを調節します。
スライダを左端に寄せるにつれて画像は地味な白黒写真調になり、右端に寄せると派手な原色に近付きます。明るさやコントラストを上げると、画像が派手になる傾向があります。このような場合は彩度をやや落とすことで、落ち着いた色合いに戻すことができます。
●色相
-180~180の間で循環する虹色の輪だと考えるとわかりやすいでしょう。極端に動かすと、正反対の色になってしまいますのでご注意ください。
肌色を中心に考えた場合、右に移動するにつれて黄色みが強くなり、緑→水色 と変化します。反対に、左に移動すると赤みが強くなり、紫→青 と変化します。蛍光灯下で撮影して黄味・緑色がかった場合はスライダを左に、白熱灯など顔が極端に赤く写った場合は、スライダを右に移動するとよいでしょう。
●シャープネス
通常、デジカメで撮影した画像は若干ぼんやりとしていることが多いため、必要に応じてこのスライダを利用します。右に寄せることで、くっきりとした画像にすることができます。
ヅラ・体チェンジ
キャラクタのヅラと体を変更して、さまざまな組み合わせを楽しんでみましょう。
『ヅラ・体』と書かれたタブをクリックし、ヅラ・体カードを表示させます。ジャンル選択メニューの下に、キャラクタパネルが並んで表示されます。メニューを切り替えると、それぞれのジャンルに応じたキャラクタたちに切り替わります。
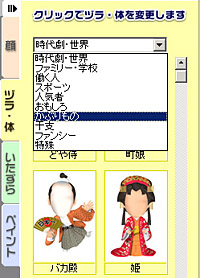

ヅラを変更するには、キャラクタパネルの上半分をクリックします。赤い『ヅラ選択枠』が移動し、キャラクタのヅラが入れ替わります。同様に、パネルの下半分をクリックすると、体だけが入れ替わります。

づら道楽2では、キャラクタのヅラを外し、人物の髪型そのままのキャラクタを作ることもできます。『ヅラ・体』カードの下にある『ヅラ外す』![]() ボタンをクリックします。
ボタンをクリックします。
ジャンル『特殊』には、ヅラと体が一体化した、特別なキャラクタがまとめられています。
これらのパネルをクリックすると、ヅラと体が同時に入れ替わります。
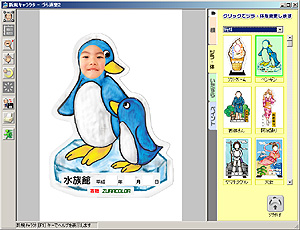
いたずらアイテム
いたずらアイテムを使って、キャラクタをさらにアレンジすることができます。
『いたずら』タブをクリックし、いたずらカードを表示させます。
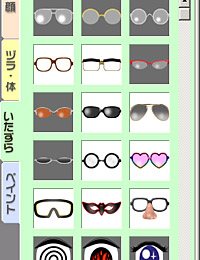
お好みのアイテムをクリックし、マウスボタンを押したままマウスを移動(この操作をドラッグといいます)させます。目的の位置で指を離す(この操作をドロップといいます)と、選択したアイテムが、その位置に表示されます。いたずらアイテムは、何個でも配置することができます。

ペイント
お手軽なペイントツールで、文字や絵を描くことができます。
『ペイント』タブをクリックし、ペイントカードを表示します。
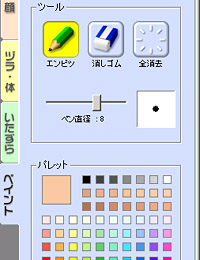
『エンピツ』ボタン ![]() が選択されていますので、そのまま自由に文字や絵を描くことができます。
が選択されていますので、そのまま自由に文字や絵を描くことができます。
エンピツの太さを変えるときは、エンピツの下にある『スライダ』で調節します。
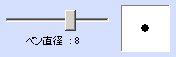 スライダ
スライダ
パレットの左上にある大きな四角は、現在のエンピツの色を表します。周りに並ぶ小さな四角をクリックすると、色を変更することができます。
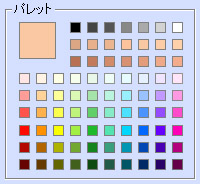
パレットに表示されていない、お好みの色を作るには、パレット左上の大きな四角をクリックします。『色の設定』ダイアログが表示されたら [色の作成 >>]
をクリックします。
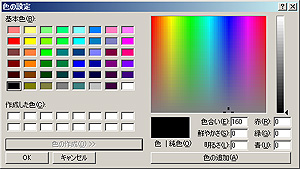
右側の虹色の領域とスライダでお好みの色を選び、[OK] をクリックすると、その色がパレットに表示されます。
一度描いた絵を部分的に修正するときは、『消しゴム』ボタン ![]() を選択します。
を選択します。

エンピツと同様、スライダで太さを変えることができます。
全てのペイントを一度に消去したいときは、『全消去』ボタン ![]() をクリックします。
をクリックします。
顔やアイテムの位置調整
~ マウスによる調整 ~
キャラクタのヅラ・顔・アイテムなどは、個別に位置や大きさなどを調整できます。
あらかじめペイント以外のカードに切り替えておきます。画面をクリックすると、四角い選択枠が表示されます。

重なっているアイテムなど、クリックではうまく選択できない場合は、画面左上にある
『選択』ボタン ![]() をクリックします。メニューを使って、目的のアイテムを簡単に選ぶことができます。
をクリックします。メニューを使って、目的のアイテムを簡単に選ぶことができます。
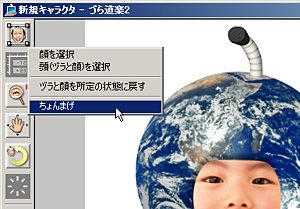
選択ツールで『顔を選択』を選ぶと、ヅラではなく顔だけを選択できます。ヅラの中に見えていない範囲も含め、見た目よりも大きな選択枠が表示されます。
選択状態になっている対象物の中央付近をドラッグすると選択枠が移動し、アイテムの場所を変更できます。
![]() … 移動カーソル
… 移動カーソル
選択枠の四隅にカーソルを移動させると、位置によってカーソルが次のように変化します。マウスをドラッグすると、動きに応じて選択枠の大きさや傾きが変化します。
![]() … 拡大と縮小
… 拡大と縮小 ![]() … 回転
… 回転

文字の大きさ変更については、文字入力をご覧ください。
ヅラを調整すると、その中身である顔も常に連動します。一方、顔だけを調整した場合には、ヅラは連動しません。
顔の場所を見失ってしまった場合など、ヅラと顔をもとの位置に戻したい場合は、選択ボタンから [ヅラと顔を所定の位置に戻す] を選択します。
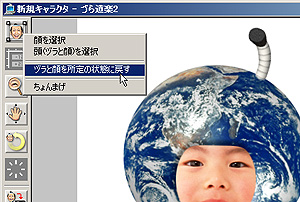
不要なアイテムを画面から消去する場合は、アイテムを選択して『画面から削除』ボタン ![]() をクリックします。
をクリックします。
~ 精密な調整ツール ~
キャラクタのヅラ・顔・アイテムなどは、個別に位置や大きさなどを調整できます。
『精密に調整』ボタン ![]() を使うと、数値指定による精密な調整をすることができます。誤って回転させてしまったアイテムを初期状態(0°)に戻すときや、異なる場所にあるアイテムを決まった高さに揃えるときなどに使うと便利です。
を使うと、数値指定による精密な調整をすることができます。誤って回転させてしまったアイテムを初期状態(0°)に戻すときや、異なる場所にあるアイテムを決まった高さに揃えるときなどに使うと便利です。
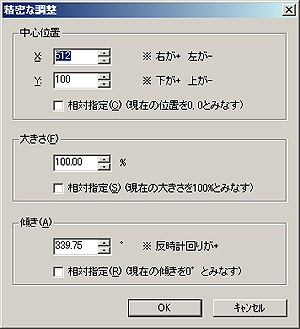
~ アイテムの前後関係 ~
配置した複数のアイテムの前後関係を変更するには、目的のアイテムの上で右クリックをし、表示されるメニューから行き先を選択します。

顔の再編集
~ 再編集の開始 ~
一度取り込んだ顔パネルを再編集することができます。目的の顔パネルを選択した後、
再編集ボタン ![]() をクリックすると、二者択一のダイアログが表示されます。
をクリックすると、二者択一のダイアログが表示されます。

[顔色調整]を選択すると、色合い調整画面が表示され、顔色を調整し直すことができます。
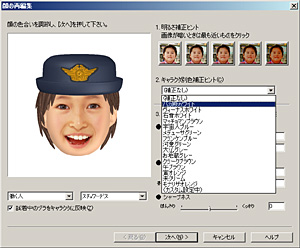
調整が済んで顔パネルを保存する時は、新規の顔パネルとして登録することをお勧めします。
~顔の背景消去~
[背景消し]を選択すると、次のウィンドウが表示されます。
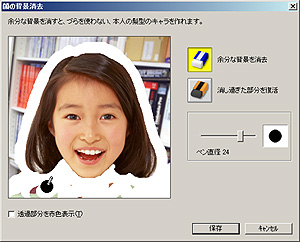
不要な背景を消去する『背景消去』ボタン ![]() と、消し過ぎた背景を復活させる『背景復活』ボタン
と、消し過ぎた背景を復活させる『背景復活』ボタン ![]() を使い、顔・髪の毛以外の余分な背景を消去します。
を使い、顔・髪の毛以外の余分な背景を消去します。
背景を十分に消去できたら、[保存] をクリックし、顔パネルを更新します。一度背景を消した顔パネルは、そのあとはいつでもヅラを外すことができます。

その他の機能
づら道楽2では、ほとんどの場合、100%表示のままで快適に作業することができます。他の倍率に切り替えるときは、左側の『表示倍率』ボタンをクリックし、表示されるメニューから目的の倍率を選択します。

ウィンドウからはみ出すような表示倍率を指定したときは、スクロールバー ![]() を使い表示領域を移動させることができます。
を使い表示領域を移動させることができます。
『取り消し』ボタン ![]() をクリックすると、直前の編集動作をキャンセルする事ができます。ペイントや配置の変更などで間違った操作をした場合、このボタンで元の状態に戻せるので、便利です。
をクリックすると、直前の編集動作をキャンセルする事ができます。ペイントや配置の変更などで間違った操作をした場合、このボタンで元の状態に戻せるので、便利です。
キャラクタ作成の終了
お好みのキャラクタが完成したら、『編集終了』ボタン ![]() をクリックします。
をクリックします。
データの保存に関するダイアログが表示されます。新規キャラクタで始めた場合、『新規に保存』のみ有効になります。
既存のキャラクタを編集した場合には、終了方法は『新規に保存』と『データの更新』のどちらかになります。

\ / : , ; * ? " < > | #
[保存] をクリックすると、キャラクタのデータがハードディスクに保存され、メインメニューに戻ります。
[保存しない] をクリックした場合、それまでの編集状態は破棄され、データを残さずにメインメニューに戻ります。
レイアウト
お好みのキャラクタを作り終えたら、いよいよキャラクタの舞台とも言えるレイアウトを行います。さまざまな背景やタイトル部品など、豊富な素材が用意されていますので、ユニークで楽しい作品が簡単に作り出せます。
メインメニューの『レイアウト・印刷』をクリックします。

次のウィンドウが表示されます。初めて使うときには、『新規横型レイアウト』 『新規縦型レイアウト』の2つのパネルが表示されています。
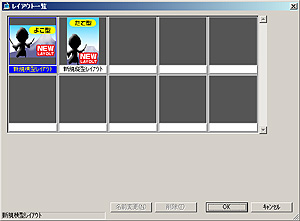
用途にあわせて選択し、[OK]をクリックすると、新しいレイアウトで編集がスタートします。
背景の選択
最初は、白い背景が選択されています。様々な背景の中から、お好みの背景パネルをクリックします。
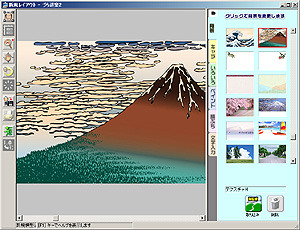
横背景の場合
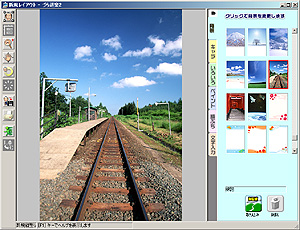
縦背景の場合
背景の取り込み
~ ファイル選択 ~
づら道楽2では、製品に用意された背景の他に、思い出の風景画像などを独自に取り込んで使用することもできます。
1. 背景カードの左下にある『取り込み』ボタン ![]() をクリックします。
をクリックします。
背景を取り込むための専用ウィザードが開きます。
2. 使用する背景写真を選択します。
デジカメなどから取り込んだ画像が収録されているフォルダを選択し、読み込み可能ファイルを一覧します。
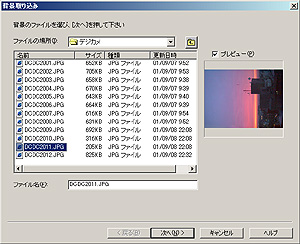
取り込みたい画像を選び、[次へ]をクリックします。
*.JPG)の2種類です。通常、デジカメで撮影した画像はJPEG形式で保存されています。
または 1280×960 ピクセル程度の大きさのものをご用意ください。小さすぎる画像を使用した場合、引き伸ばしにより画像がぼんやりとしてしまいます。ご注意ください。
~ 位置・色合い調整 ~
選択した画像が開きます。画像とレイアウトの縦横比率が極端に異なる場合は、枠を動かして取り込み範囲を指定します。
取り込む範囲を指定したら、 [次へ] をクリックします。

次に色調の補正を行います。
必要に応じ、カラーバリエーションアイコンをクリックします。スライダを使って詳細な補正もできます。
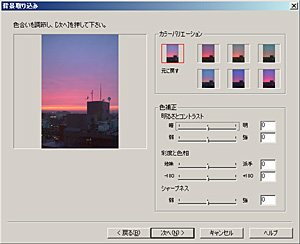
色合いの調整が済んだら、[次へ] をクリックします。
~ 保存と終了 ~
最後に、この背景に名前をつけて保存します。
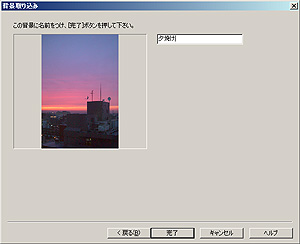
背景取り込みウィザードが終了し、編集画面に戻ります。取り込んだ背景パネルが追加され、画面に表示されます。
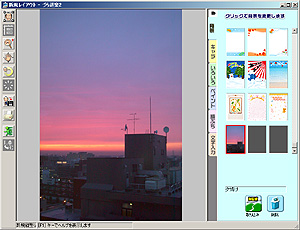
不要になった背景パネルを削除したい場合は、目的の背景パネルをクリックします。 背景を確認したら、カード右下にあるゴミ箱 ![]() をクリックします。削除確認のダイアログが表示されます。
をクリックします。削除確認のダイアログが表示されます。
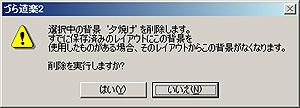
[はい] をクリックすると、背景の削除が実行されます。
キャラクタの配置
キャラクタ作成モードで作ったキャラクタを背景と合成させます。
『キャラ』のタブをクリックします。これまでに登録したキャラクタが並んで表示されます。

いたずらアイテムの配置と同じ要領で、キャラクタをドラッグ&ドロップで配置します。
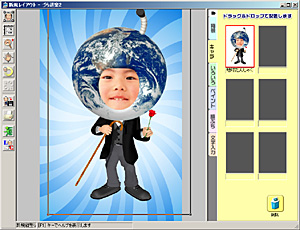
複数のキャラクタを並べて配置することも可能です。
配置した各キャラクタの位置や大きさの変更については、顔やアイテムの位置調整をご覧ください。
いろいろアイテム
レイアウトモードにもデザインを彩るさまざまな画像が用意されています。
『いろいろ』のタブをクリックします。お好みのアイテムを選択し、ドラッグ&ドロップで配置します。いたずらアイテム同様、何個でも配置することができます。
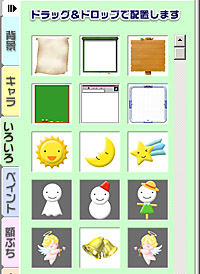
配置したアイテムの移動や削除などについては、「キャラクタ作成 – 顔やアイテムの位置調整」をご覧ください。
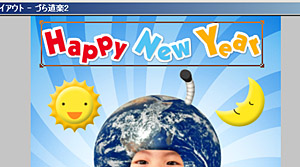
アイテムの取り込み
~ 画像の読み込み ~
お手持ちの写真をいろいろアイテムとして取り込むことができます。お好みに応じて、『角丸四角』や『ぼかし円』などの型抜きをすることもできます。
いろいろカードの下にある『取り込み』ボタン ![]() をクリックします。
をクリックします。
アイテムを取り込むための専用ウィザードが開きます。
使用する背景写真を選択します。
デジカメなどから取り込んだ画像が収録されているフォルダを選択し、読み込み可能ファイルを一覧します。
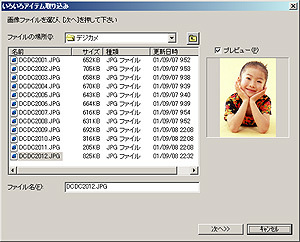
取り込みたい画像を選び、[次へ]をクリックします。
~ 範囲・抜き型の指定 ~
取り込む範囲を指定します。取り込む範囲の左上の位置でマウスをクリックし、マウスボタンを押したままカーソルを右下に移動します。目的の位置で指を離すと、四角い範囲が表示されます。
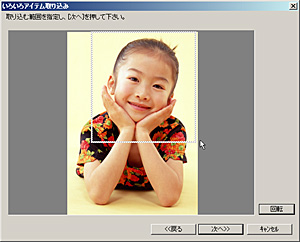
\
範囲が指定できたら、[次へ]をクリックします。
選択した範囲が表示されます。右側の抜き型リストから、お好きな抜き型を選択します。
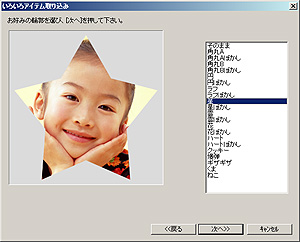
確認後[次へ]をクリックします。
~ 色合い調整と保存 ~
必要に応じて色調の補正を行い、[次へ]をクリックします。色調補正について詳しくは、顔色補正のコツをご覧ください。
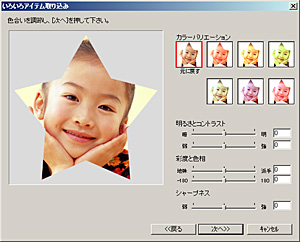
最後に名前を入力し、[完了]をクリックします。
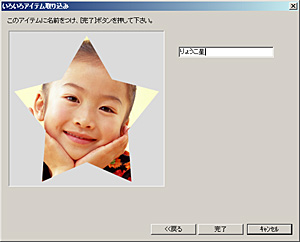
\ / : , ; * ? " < > | #
取り込みウィザードが終了し、編集画面に戻ります。いろいろアイテムのパネルとして追加され、利用可能になります。
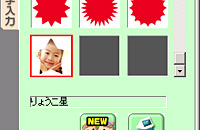
ペイント
キャラクタ作成のペイントと同様、レイアウトに対しても自由に文字や絵を描くことができます。
操作方法に関しては、キャラクタ作成のペイントをご覧ください。

額ぶち
お好みに応じて、額ぶちで飾り付けをします。
『額ぶち』のタブをクリックします。カードに、額ぶちパネルが並んで表示されます。
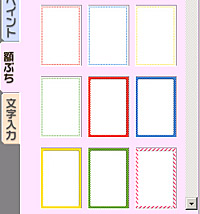
お好みの額ぶちパネルをクリックします。額ぶちが重なって表示されます。
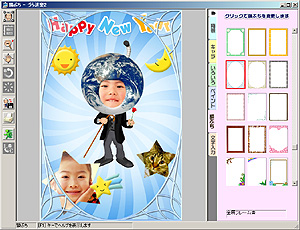
文字入力
レイアウト内に文字を配置します。年賀状に自分の住所を入れたり、いろいろアイテムのふきだしにセリフを加えるときなどに利用します。
『文字入力』のタブをクリックすると文字入力カードが表示されます。
カード上部の入力欄に文字を入力し、必要に応じて書体や大きさ、色などを変更します。

![]()
上のボタンは、順に左寄せ・中央寄せ・右寄せを意味します。入力した文章を改行させたとき、各行の頭をどの位置に揃えるかを設定できます。
カード下部にある![]() をクリックすると、入力した文字が確定され、編集画面の中央に表示されます。表示された文字をドラッグし、目的の位置に移動させます。
をクリックすると、入力した文字が確定され、編集画面の中央に表示されます。表示された文字をドラッグし、目的の位置に移動させます。

一度配置した文字を再び修正する場合は、編集画面上の文字をクリックします。カード上に選択中の文字の内容が表示されていることを確認し、修正します。
修正が済んだら、![]() をクリックします。
をクリックします。
文字入力
レイアウト内に文字を配置します。年賀状に自分の住所を入れたり、いろいろアイテムのふきだしにセリフを加えるときなどに利用します。
レイアウトの編集が済んだら、『編集終了』ボタン ![]() をクリックします。
をクリックします。
データの保存に関するダイアログが表示されます。新規レイアウトで始めた場合、『新規に保存』のみが有効になります。レイアウトの名前を入力します。

既存のレイアウトを編集した場合には、『新規に保存』と『データの更新』のどちらかとなります。
\ / : , ; * ? " < > | #
[保存]をクリックすると、レイアウトのデータが保存され、メインメニューに戻ります。
[保存しない]をクリックすると、それまでの編集状態は破棄され、データを残さずにメインメニューに戻ります。
レイアウトからキャラ編集
レイアウト編集中にキャラクタを修正したくなったとき、メインメニューを経由せずにキャラクタ編集モードに切り替えることができます。
『キャラ編集』ボタン ![]() をクリックします。
をクリックします。
現在のレイアウト状態を保存するための確認ダイアログが表示されます。データの更新後、キャラクタ編集モードに切り替わります。
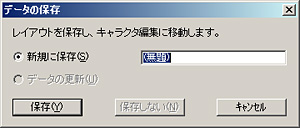
キャラクタ編集が済んだら、編集終了![]() をクリックします。編集したキャラクタを保存するためのダイアログが表示されます。
をクリックします。編集したキャラクタを保存するためのダイアログが表示されます。
編集結果を反映させたい場合は、[保存]をクリックします。保存が完了し、もとのレイアウト編集に戻ります。
[保存しない] をクリックすると、キャラクタは更新されずにレイアウト編集に戻ります。
印刷
はがき、A4用紙の他、シール印刷や名刺印刷を行うことができます。印刷機能は、レイアウトモード、キャラクタ作成モードのどちらからも利用できます。
『印刷』ボタン ![]() をクリックすると、印刷ダイアログが表示されます。目的に応じて印刷タイプを選択します。
をクリックすると、印刷ダイアログが表示されます。目的に応じて印刷タイプを選択します。
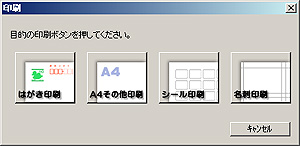
はがき印刷
1. 印刷ダイアログから『はがき印刷』をクリックします。
 はがき印刷
はがき印刷
2. プリンタの設定(使用する用紙)がはがきサイズ(100×148mm)になっていることを確認します。
印刷目的に応じて、「中央に印刷(自動)」「中央に印刷(倍率を指定)」「フリー設定」「最大印刷(フチなし印刷用)」の中から選択します。
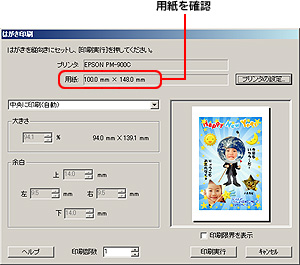
3. [印刷実行]をクリックします。
プレビューでも確認できるように、横型レイアウトも自動的に縦向きに回転して印刷されます。
A4その他印刷
1. 印刷ダイアログから『A4その他印刷』をクリックします。
 A4その他印刷
A4その他印刷
2. プリンタの設定(使用する用紙)がA4(210×297mm)など目的のサイズになっていることを確認します。
印刷目的に応じて、「中央に印刷(自動)」「中央に印刷(はがき大)」「中央に印刷(倍率を指定)」「フリー設定」「最大印刷(フチなし印刷用)」の中から選択します。
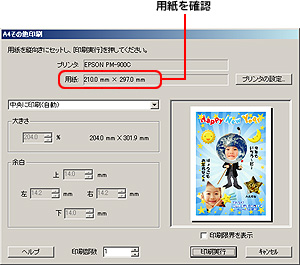
3. [印刷実行]をクリックして、印刷を実行します。
シール印刷
1. 印刷ダイアログから『シール印刷』をクリックします。
 シール印刷
シール印刷
2. プリンタの設定(使用する用紙)がシール用紙サイズ(はがきサイズ)になっていることを確認します。
[用紙選択…] をクリックし、ご使用になるシール用紙を選択してください。
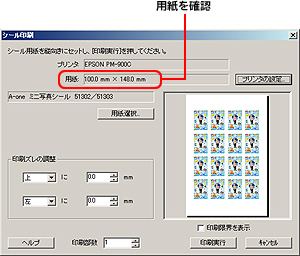
3. [印刷実行]をクリックして、印刷を実行します。シール印刷は微妙な位置合わせが重要になりますので、初めは試し印刷をするとよいでしょう。
印刷した結果、シールの切り取り面と印刷面にズレが生じた場合は、「印刷ズレの調整」を使って印刷位置を調節してください。
名刺印刷
1. 印刷ダイアログから『名刺印刷』をクリックします。
 名刺印刷
名刺印刷
2. プリンタの設定(使用する用紙)が名刺用紙サイズ(A4サイズ)になっていることを確認します。
[用紙選択…] をクリックし、ご使用になる名刺用紙を選択してください。
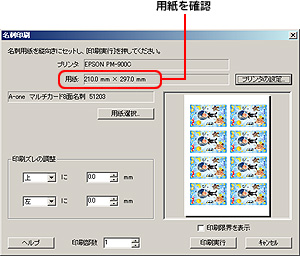
3. [印刷実行]をクリックして、印刷を実行します。名刺印刷は微妙な位置合わせが重要になりますので、初めは試し印刷をするとよいでしょう。印刷した結果、名刺の切り取り面と印刷面にズレが生じた場合は、「印刷ズレの調整」を使って印刷位置を調節してください。
文字などをレイアウトぎりぎりに配置するのは避け、やや内側に配置する方が安全でしょう。
その他のご注意
【シール用紙と名刺用紙のフリー設定について】
お使いのシール用紙や名刺用紙が選択項目にない場合、独自に面付けの設定を行うことができます。用紙リストから『その他の用紙(フリー設定)』を選択します。
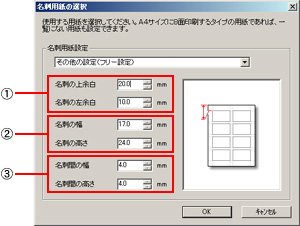
シールまたは名刺の切り取り面について、
①1つめの切り取り面までの左余白と上余白
②個々の切り取り面の幅と高さ
③隣り合う切り取り面の左右および上下間隔
を mm 単位で指定してください。
【プリンタ固有の問題について】
印刷ダイアログの[プリンタの設定…]では、お使いのプリンタに応じてさまざまな設定を行います。四辺フチなし印刷や割り付け印刷など、プリンタ側で特殊な設定を行った場合、その設定が優先されてしまい、意図しない印刷結果となる場合がありますのでご注意ください。
また、ローラーの磨耗、フィーダーのゆがみ、ヘッドの移動限界などさまざまな理由により印刷精度に問題がある場合、づら道楽2の制御どおりに印刷されない可能性があります。大切な印刷の前には必ず試し印刷を行ってください。
画像ファイル書き出し
完成したキャラクタ画像やレイアウト画像を他のアプリケーションで利用する場合には、画像ファイル書き出しを行います。
1. 『画像ファイル書き出し』 ![]() ボタンをクリックします。
ボタンをクリックします。
2. 画像ファイル書き出しのダイアログが表示されます。
用途に応じて、画像の大きさを%で指定できます。
印刷画像と同等の最高画質でファイル書き出しをする場合には、100%を指定してください。
編集画面(100%表示の状態)と同じ見たままのサイズで出力したい場合は、50%を指定します。

3. 書き出すファイルの画像フォーマットを指定します。目的に応じて選択してください。各フォーマットの特徴については、画像フォーマットについて をご覧ください。
4. [OK]をクリックすると、次のダイアログが表示されます。画像の保存先とファイル名を指定し、[保存]をクリックします

画像ファイルが書き出され、編集画面に戻ります。
ファイル名として使用できない文字は次のとおりです。
\ / : , ; * ? " < > |
画像フォーマットについて
【BMP】
最も汎用的なフォーマットです。ファイルサイズは大きめですが、画質の劣化がないため、ワープロやペイントツールなど、他のソフトウェアで再利用する用途に適します。
【JPEG】
圧縮率を指定することで、ファイルサイズと画質のバランスを調整できます。写真調の画像の再現性に優れ、比較的大きな画像で出力するのに向いています。Webページでのご利用に適します。
【GIF】
減色を併用した圧縮により、比較的くっきりとした画質になります。小さめの画像(倍率5~20%程度)で出力するのに向いています。JPEG同様、Webページでのご利用に適します。
WEB用キャラ作成
~ キャラクタの選択 ~
顔写真をはめ込んだキャラクタがコミカルに動く、アニメーションGIFを作成することができます。
作成したファイルはインターネットのWebページなどで使用できます。
1. メインメニューの『Web用キャラ作成』をクリックします。
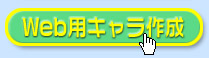
2. Web用キャラ作成のウィンドウが表示されます。この中から、お好みのキャラクタを選択します。
キャラクタをクリックすると、そのキャラクタの動作を確認できます。

3. 目的のキャラクタを選択したら、[次へ] をクリックします。
~ 顔のはめ込みと調整 ~
これまでに登録されている顔パネルの一覧と、選択キャラクタの動きを4つのコマに分割した連続イメージが表示されます。
顔パネルのひとつをクリックすると、4つのコマ全てにクリックした顔がはめ込まれます。
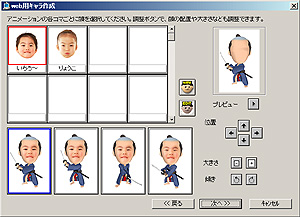
プレビューをクリックすると、実際に顔がはめ込まれた状態で、キャラクタの動作を確認することができます。
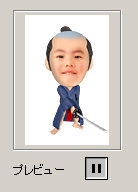
はめ込まれた画像の微調整を行います。必要に応じ、連続イメージの4コマそれぞれについて、右側の調整ボタン(位置・大きさ・傾き)を使って調整することができます。調整ができたら [次へ] をクリックします。
~ ファイルの書き出し ~
完成した動きをアニメーションGIFファイルに書き出します。背景色と減色数、保存先のフォルダを指定します。
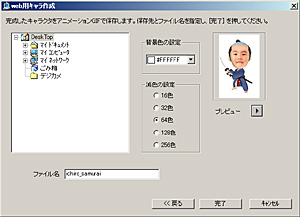
ファイル名を入力し、[完了]をクリックすると、作成したアニメーションGIFが保存され、確認のメッセージが表示されます。
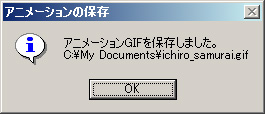
ファイル名として使用できない文字は次のとおりです。
\ / : , ; * ? " < > |
完成したファイルは、Webページでの使用に最適です。顔写真入りのオリジナルマスコットとして、電子メールに添付して送信するといった楽しみ方もできます。

トントン紙相撲作成
~ キャラクタの選択 ~
あなたやお友達の顔をはめ込んだ、楽しいトントン紙相撲を作成することができます。
1. メインメニューの『トントン紙相撲作成』をクリックします。

2. トントン紙相撲作成のウィンドウが表示されます。この中から、お好みのキャラクタを選択します。
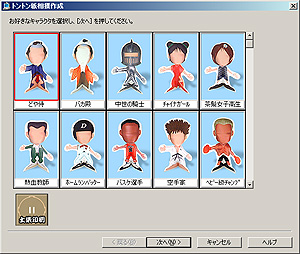
3. 目的のキャラクタを選択したら [次へ] をクリックします。
~ 顔のはめ込みと調整 ~
顔パネルを選択すると、トントン紙相撲キャラクタの展開図に顔がはめ込まれます。位置ボタンをクリックし、顔が適切な位置に表示されるよう調整します。
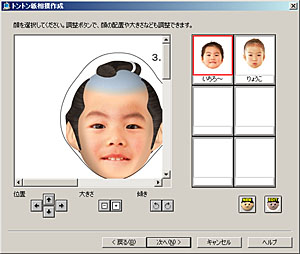
調整が済んだら、[次へ] をクリックします
展開図の全体像が表示されます。[印刷] をクリックして、トントン紙相撲キャラクタを印刷します。

トントン紙相撲キャラクタの印刷には、はがきサイズ以上の用紙が必要です。2つに折り畳んで貼り合わせる構造になっているため、それほど厚手の用紙でなくても構わないでしょう。
~ キャラクタの折り方 ~

①印刷ができたら、切り取り線に沿ってキャラクタを切り取ります。

②全体にノリを薄く塗り、足もと(地面に相当する位置)を山折りして接着します。

③顔を山折りし、顔の前後を貼り合わせます。

④背骨にあたる部分を、点線に沿って山折りします。このとき、首の付け根の部分と両方の部分は、三角形を作るように折ります。これで完成です。

顔を切り落とさないよう、背中側から切りましょう。

最後に余分な白地の顔部分を切り落とします。
~ 土俵の印刷 ~
トントン紙相撲作成のダイアログにある『土俵印刷』ボタンをクリックします。

土俵印刷
土俵の完成写真が並んで表示されます。お好みの土俵を選択してから [印刷] をクリックします。
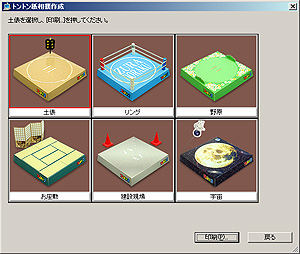
プリンタにA4用紙をセットして、印刷を実行します。土俵の印刷には、ペーパークラフト向けの、やや厚めの用紙が適しています。 印刷が済んだら、カッターなどで切り取り、箱状に組み立てます。




